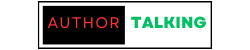In today’s digitally-driven world, a reliable and high-speed internet connection is crucial for various activities, including remote work, online gaming, and streaming content. However, achieving optimal WiFi coverage throughout your home or office can be challenging, especially in areas with dead zones or weak signals. Fortunately, the Cudy WR1000 AC1200 Router Setup offers a solution to enhance your WiFi experience with its advanced features and easy setup process.
Understanding the Cudy WR1000 AC1200 Router
Before delving into the setup process, it’s essential to understand the capabilities of the Cudy WR1000 AC1200 Router. This dual-band router operates on both the 2.4GHz and 5GHz frequency bands, providing faster speeds and better coverage for your wireless network. With support for the latest WiFi standards, including 802.11ac, the Cudy WR1000 ensures reliable and efficient connectivity for all your devices.
Preparing for Setup
Before initiating the setup process, gather the following prerequisites:
1. Cudy WR1000 AC1200 Router
Ensure you have the Cudy WR1000 router along with its power adapter and Ethernet cable.
2. Stable Internet Connection
Make sure your modem is connected to the internet and functioning correctly. You’ll need an active internet connection for the router setup.
3. Computer or Mobile Device
Prepare a computer, laptop, or mobile device with WiFi capabilities for accessing the router’s setup interface.
4. Power Source
Ensure you have access to a power outlet near the desired location for installing the router.
Step-by-Step Setup Guide
Now, let’s walk through the Cudy WR1000 AC1200 Router Setup process step by step:
Step 1: Hardware Connection
- Connect one end of the Ethernet cable to the LAN port on your modem and the other end to the WAN port (labeled “Internet”) on the Cudy router.
- Plug the router’s power adapter into a power outlet and turn on the router.
Step 2: Accessing the Router Interface
- On your computer or mobile device, navigate to the WiFi settings and connect to the default network named “Cudy-Setup” or similar.
- Open a web browser and enter the default IP address of the router (usually “192.168.0.1” or “192.168.1.1”) in the address bar. Press Enter to access the router’s login page.
Step 3: Logging In
- Enter the default username and password for the router (usually “admin” for both username and password). If you’ve changed the login credentials before, use the updated ones.
Step 4: Initial Configuration
- Follow the on-screen instructions to configure basic settings such as your WiFi network name (SSID) and password. You can also customize advanced settings according to your preferences.
Step 5: Wireless Settings
- Navigate to the Wireless Settings section to configure the WiFi network parameters, including SSID, password, and security type (WPA2 is recommended for enhanced security).
Step 6: Dual-Band Configuration (Optional)
- If desired, configure separate SSIDs and passwords for the 2.4GHz and 5GHz bands to optimize performance for different devices.
Step 7: Finalizing Setup
- Once you’ve configured all desired settings, save your changes and reboot the router if prompted. Your Cudy WR1000 AC1200 Router is now ready for use.
Tips for Optimal Performance
To ensure optimal performance and reliability from your Cudy WR1000 AC1200 Router, consider implementing the following tips:
- Placement: Position the router in a central location within your home or office to maximize coverage and minimize interference.
- Firmware Updates: Regularly check for firmware updates for your router and install them to ensure optimal performance and security.
- Network Security: Enable WPA2 encryption and choose a strong WiFi password to protect your network from unauthorized access.
- Channel Optimization: If experiencing interference or congestion, experiment with different WiFi channels to find the least congested option.
With the Cudy WR1000 AC1200 Router Setup completed, you can enjoy enhanced WiFi coverage and high-speed internet connectivity throughout your space, ensuring a seamless online experience for all your devices.