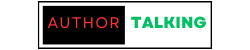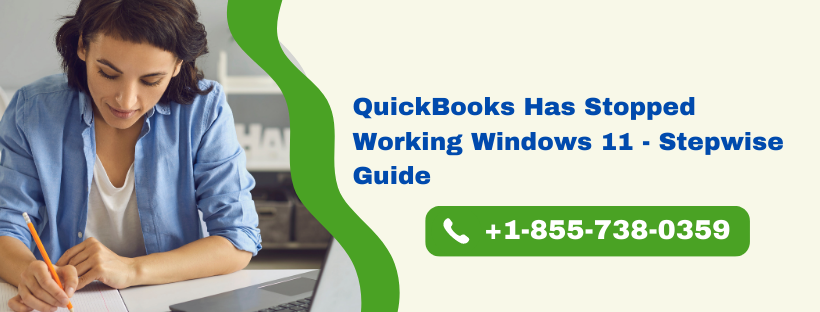QuickBooks, the popular accounting software developed by Intuit, offers a wealth of features for managing financial operations for businesses of all sizes. However, like any software, QuickBooks users may sometimes encounter glitches and errors. One such issue is “QuickBooks has stopped working Windows 11,” which becomes all the more relevant with the recent rollout of Windows 11. When QuickBooks won’t open or stops working, it can disrupt the usual business operations, leading to lost productivity and potential setbacks. This comprehensive guide will help you troubleshoot and resolve this issue.
What is “QuickBooks Has Stopped Working” on Windows 11?
When you attempt to launch QuickBooks on your Windows 11 system, you might encounter an error message saying “QuickBooks has stopped working” or “QuickBooks won’t open.” It can appear due to several reasons, which we will explore later in the article. This problem prevents QuickBooks from opening and restricts access to your company file, causing a significant delay in your accounting tasks. It’s an issue that needs immediate resolution to get back to your usual business operations.
Reasons For QuickBooks Not Opening on Windows 11
There can be multiple reasons why QuickBooks won’t open on your Windows 11 system. Understanding the potential causes can help diagnose the issue more effectively. Here are some common reasons:
Damaged QBWUSER.INI file: This file helps QuickBooks access the company file. If this file is damaged or missing, QuickBooks may not open.
Hard Drive Corruption: Any issues with your hard drive can affect QuickBooks’ functioning, making it inaccessible.
Damaged Program Files: If the program files related to QuickBooks are damaged, it can lead to this issue.
Outdated QuickBooks Application: An outdated QuickBooks application might not be compatible with Windows 11, resulting in the software not opening.
Conflict with Other Applications: Sometimes, QuickBooks might conflict with other applications running on your system, causing it to stop working.
Signs of QuickBooks Not Opening on Windows 11
There are a few signs that can signal that QuickBooks won’t open on your Windows 11 system:
- QuickBooks Not Responding: The application might freeze and not respond to any commands when you try to open it.
- System Sluggishness: Your system might become noticeably slower when you try to run QuickBooks.
- Error Messages: You might see error messages like “QuickBooks has stopped working” or “QuickBooks 2023 won’t open.”
- QuickBooks Crashes: QuickBooks might crash immediately upon opening, preventing access to the company file.
Troubleshooting Steps for “QuickBooks Won’t Open Company File” on Windows 11
If you’re experiencing issues with QuickBooks not opening on your Windows 11 system, the following steps can help you troubleshoot and resolve the problem.
Step 1: Use the QuickBooks Install Diagnostic Tool
The QuickBooks Install Diagnostic Tool is designed to automatically detect and fix issues with .NET Framework, C++, and MSXML.
Process:
- Download the QuickBooks Install Diagnostic Tool.
- Save the file to your local desktop.
- Close all open programs, then run the QuickBooks Install Diagnostic Tool.
- Restart your computer after the tool has finished running.
Running the tool might take up to 20 minutes, depending on your system and the nature of the issue. This tool is efficient in resolving issues with Microsoft components required by QuickBooks, thus making it a go-to solution when you encounter “QuickBooks has stopped working” error.
Step 2: Rename the QBWUSER.INI file
Renaming the QBWUSER.INI file can help to resolve issues caused by a damaged or corrupted file.
Process:
- Open the folder where the QBWUSER.INI file is saved.
- Right-click on the QBWUSER.INI file and select ‘Rename’.
- Add ‘.old’ at the end of the file name.
- Rename the ‘EntitlementDataStore.ecml’ file in the same way.
Renaming these files will reset your QuickBooks Desktop settings back to their default state. However, keep in mind that you will lose the previous list of your opened company files.
Step 3: Use the QuickBooks Clean Install Tool
A clean install completely uninstalls and then reinstalls QuickBooks on your computer, which can help resolve issues related to the software itself.
Process:
- Back up your QuickBooks company file.
- Uninstall QuickBooks from your computer.
- Download and run the QuickBooks Clean Install Tool.
- Reinstall QuickBooks on your computer.
A clean install can be an effective solution as it eliminates the potential issues with the installation of the software. Remember to backup your company file to avoid any data loss.
Step 4: Update QuickBooks to the Latest Version
Having the latest version of QuickBooks can prevent many issues that might stem from the software’s incompatibility with the operating system or bugs in the software itself.
Process:
- Open QuickBooks and go to the ‘Help’ menu.
- Click on ‘Update QuickBooks Desktop’.
- Go to the ‘Update Now’ tab and click on ‘Get Updates’.
Updating QuickBooks to the latest release ensures you have all the recent features and security patches, thus minimizing the chances of encountering errors.
Step 5: Update Windows 11
Keeping your Windows 11 up-to-date can resolve issues related to outdated or incompatible system files.
Process:
- Press ‘Windows + I’ keys to open Settings.
- Click on ‘Windows Update’.
- Click on ‘Check for updates’ and install any available updates.
A system update can resolve numerous issues by improving the security and performance of your computer, making your system and QuickBooks run smoother.
Step 6: Disable Antivirus Temporarily
Your antivirus software can sometimes interfere with QuickBooks, preventing it from running properly.
Process:
- Open your antivirus software.
- Look for a ‘disable’ or ‘stop’ option (this will vary by program).
- Choose to disable the software temporarily.
Keep in mind that disabling your antivirus should be a temporary measure to check if it’s causing the issue. Remember to enable it again to keep your system protected.
Read More: QuickBooks Desktop Error 6069
Step 7: Run QuickBooks as Administrator
Running QuickBooks as an Administrator can provide the program with necessary permissions to execute its operations.
Process:
- Close QuickBooks if it’s open.
- Right-click the QuickBooks icon on the desktop.
- Select ‘Run as administrator’.
Running the application as an administrator allows the application to make necessary changes and access the required system resources.
Step 8: Run QuickBooks in Safe Mode
Safe mode starts Windows with a minimum set of drivers and services. If QuickBooks opens in safe mode, it indicates a third-party application might be interfering with it.
Process:
- Press ‘Windows + R’ keys to open the Run command.
- Type ‘msconfig’, then click ‘OK’.
- Select ‘Boot’ and then ‘Safe boot’ with ‘Minimal’.
- Click ‘OK’ and restart your computer.
Keep in mind that in safe mode, many of the regular functions might not be available. Always switch back to the normal startup after the testing.
Read More: QuickBooks Error PS038
Step 9: Re-create Damaged EntitlementDataStore.ecml file
The EntitlementDataStore.ecml file stores the license properties of QuickBooks Desktop. If it’s damaged, it might cause issues with the application.
Process:
- Press ‘Windows + R’ keys to open the Run command.
- Type “C:\ProgramData\Intuit\Entitlement Client\v8” (or v6) and press Enter.
- Right-click on the “EntitlementDataStore.ecml” file and select ‘Delete’.
- Confirm the deletion and start QuickBooks to re-register the product.
Deleting this file will remove the license and registration data. Upon launching QuickBooks again, you’ll need to re-register your software.
Step 10: Verify if QuickBooks is working on another system
This step can help determine if the issue lies with the specific system or the QuickBooks application itself.
Process:
- Install QuickBooks on another system.
- Open your company file on the new system.
If QuickBooks operates normally on another system, the issue likely resides within your original computer. If it doesn’t work on another system, there might be a problem with your QuickBooks company file.
Conclusion
While encountering an error like “QuickBooks has stopped working” on your Windows 11 system can be frustrating, understanding its causes and knowing how to troubleshoot effectively can alleviate the associated stress. The troubleshooting steps provided in this guide can help you resolve this issue and get back to managing your business’s financial operations smoothly.
In case you’ve gone through all these steps but the issue persists, don’t worry. Reach out to QuickBooks Data Migration Services at +1-(855)-955-1942. The team of experts will help diagnose and fix your issue, ensuring that you can get back to your work with minimal downtime.
The most important aspect to remember is that while technical issues are common, they are also resolvable. All you need is a little patience and the right assistance. QuickBooks Data Services is there to provide the support you need, 24/7.
Read More:
QuickBooks 2023 Keeps Crashing