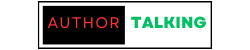QuickBooks is a widely-used accounting software that streamlines financial management for businesses. However, users may encounter installation errors, and one such issue is QuickBooks Install Error 1712. This error typically occurs when there are problems with the Windows operating system or the installation files. In this blog post, we will explore the causes of QuickBooks Install Error 1712 and provide step-by-step solutions to help you resolve it.
Understanding QuickBooks Install Error 1712:
QuickBooks Install Error 1712 is associated with issues during the installation process of QuickBooks Desktop. The error message usually reads, “We’re sorry, QuickBooks couldn’t install to your computer. Please restart your computer and try again. If you continue to experience problems, contact Technical Support for assistance.”
Common Causes of QuickBooks Install Error 1712:
To effectively troubleshoot QuickBooks Install Error 1712, it’s crucial to understand the potential causes behind the issue. Here are some common reasons for encountering this error:
- Incomplete or Corrupted QuickBooks Installation: If the QuickBooks installation files are incomplete or corrupted, it can lead to Error 1712 during the installation process.
- Windows Registry Issues: Problems with the Windows Registry, including incorrect or damaged entries related to QuickBooks, can interfere with the installation.
- Background Programs Interference: Running background programs or services that conflict with the QuickBooks installation process can trigger Error 1712.
- Outdated Windows Operating System: Using an outdated version of the Windows operating system may lead to compatibility issues with the QuickBooks installation.
ReadMore:- QuickBooks error 6190 and 816
Solutions to QuickBooks Install Error 1712: Now, let’s explore step-by-step solutions to resolve QuickBooks Install Error 1712:
- Restart Your Computer: Before proceeding with more complex solutions, start by restarting your computer. This simple step can often resolve temporary issues that may be causing the installation error.
- Download and Run QuickBooks Install Diagnostic Tool: Intuit provides the QuickBooks Install Diagnostic Tool, which can automatically diagnose and fix issues that may be causing installation errors. Download the tool from the official QuickBooks website and follow the on-screen instructions.
- Clean Install QuickBooks Desktop: Uninstall QuickBooks from your computer and perform a clean install. This involves removing all remnants of the previous installation before reinstalling the software.
- To uninstall QuickBooks, go to the Control Panel, select “Programs and Features,” find QuickBooks in the list, and click “Uninstall/Change.”
- Follow the prompts to uninstall the software.
- After uninstalling, restart your computer.
- Download the latest version of QuickBooks from the official website and install it.
- Update Windows Operating System: Ensure that your Windows operating system is up-to-date. Check for and install any pending updates to enhance compatibility with QuickBooks.
- Go to Settings > Update & Security > Windows Update.
- Click “Check for updates” and install any available updates.
- Disable Antivirus and Firewall: Temporarily disable your antivirus and Windows Firewall during the installation process. Some security software may interfere with the installation of QuickBooks.
- Create a New User Account: Create a new Windows user account with administrative privileges and attempt to install QuickBooks from this new account.
- Go to Settings > Accounts > Family & other users.
- Under “Other users,” click “Add someone else to this PC.”
- Follow the prompts to create a new user account.
- Log in to the new account and attempt to install QuickBooks.
- Run System File Checker (SFC): Use the System File Checker tool to scan and repair corrupted system files that may be affecting the QuickBooks installation.
- Open Command Prompt as an administrator.
- Type the command “sfc /scannow” and press Enter.
- Wait for the scan to complete and follow any on-screen instructions.
- Restart your computer after the process is finished.
ReadMore:- QuickBooks Payroll Update Error PS038
Conclusion
QuickBooks Install Error 1712 can be frustrating, but by following the solutions outlined above, you can troubleshoot and resolve the issue effectively. If the problem persists, consider reaching out to QuickBooks support or consulting with a professional IT specialist for further assistance. Always ensure that you have a backup of important data before making any significant changes to avoid potential data loss.
ReadMore:- QuickBooks error code 05396 40000